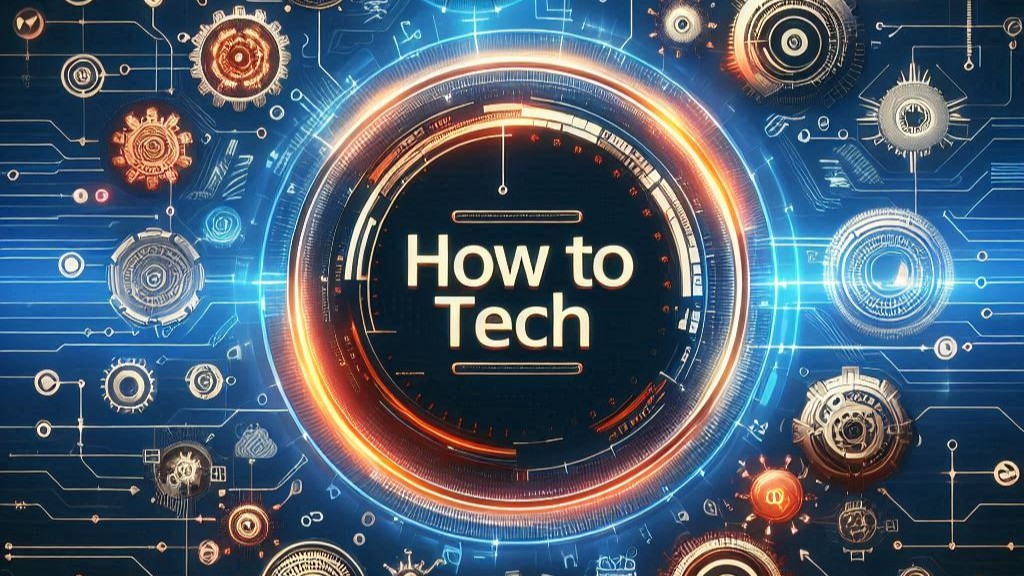Casting your Android phone to a TV lets you enjoy videos, photos, and even apps on a bigger screen. Whether you’re streaming a movie, showing off vacation photos, or playing games, this guide will walk you through the different ways to cast your Android device to a TV.
Method 1: Using Built-in Chromecast (Google Cast)
Most modern Android phones come with a built-in casting feature called Google Cast. Many Smart TVs also support Chromecast, making it easy to cast content without extra hardware.
Steps to Cast via Chromecast:
- Connect to the Same Wi-Fi: Ensure both your Android phone and TV are connected to the same Wi-Fi network.
- Open the App You Want to Cast From: Popular apps like YouTube, Netflix, and Disney+ have built-in cast buttons.
- Tap the Cast Icon: Look for the cast icon (a rectangle with a Wi-Fi symbol) at the top of the app.
- Select Your TV: Your TV or Chromecast device should appear in the list. Tap on it to start casting.
- Control from Your Phone: You can pause, play, rewind, or even adjust volume directly from your phone.
Note: If your TV doesn’t support Chromecast, you can use a Google Chromecast dongle to enable this feature.
Method 2: Using Screen Mirroring (Miracast or Smart View)
Some Smart TVs and Android devices support Miracast (also known as Smart View on Samsung devices), which allows wireless screen mirroring.
Steps to Use Screen Mirroring:
- Enable Screen Mirroring on Your TV:
- Go to Settings > Display > Screen Mirroring (or similar, depending on the TV brand).
- Enable Screen Mirroring on Your Phone:
- On Samsung devices, swipe down the Quick Settings panel and tap Smart View.
- On other Android devices, go to Settings > Connected Devices > Cast, and enable Wireless Display.
- Select Your TV: Your TV should appear in the list. Tap to start mirroring.
- Enjoy Your Content: Your entire phone screen will now be displayed on the TV.
Limitations: Screen mirroring may have slight lag, making it unsuitable for gaming.
Method 3: Using an HDMI Cable (Wired Connection)
If your TV doesn’t support wireless casting, you can use an HDMI cable and an adapter to connect your phone to the TV.
Steps to Connect via HDMI:
- Check Your Phone’s Port: Most modern Android phones use USB-C, while older models may have Micro-USB.
- Buy the Right Adapter:
- For USB-C phones: Use a USB-C to HDMI adapter.
- For Micro-USB phones: Use an MHL (Mobile High-Definition Link) adapter.
- Connect to TV: Plug one end of the HDMI cable into the adapter and the other end into your TV’s HDMI port.
- Switch TV Input: Use your TV remote to switch to the correct HDMI source.
- Enjoy a Lag-Free Experience: This method provides a smooth and high-quality connection with no lag.
Method 4: Using Third-Party Apps
If your TV doesn’t support casting, you can use third-party apps to mirror your Android screen.
Popular Apps for Casting:
- AirScreen (works with Fire TV, Roku, and Apple TV)
- ApowerMirror (works with Windows PC and some Smart TVs)
- LetsView (free and supports multiple devices)
Steps to Use Third-Party Apps:
- Download and Install the App: Install the app on both your Android phone and TV.
- Connect Both Devices to the Same Wi-Fi: Ensure they are on the same network.
- Follow the On-Screen Instructions: Each app has its own setup process. Generally, you’ll scan a QR code or enter a PIN to connect.
- Start Mirroring: Your phone’s screen will now appear on the TV.
Which Method is Best for You?
| Method | Best For | Requirements |
|---|---|---|
| Chromecast | Streaming apps & videos | Smart TV with Chromecast or Google Chromecast dongle |
| Screen Mirroring | Viewing photos & files | Miracast-supported TV |
| HDMI Cable | Gaming & no lag | HDMI adapter & cable |
| Third-Party Apps | Older TVs & all-purpose | Compatible app on phone & TV |
Casting your Android phone to a TV is easy and can enhance your viewing experience. Whether you use Chromecast, screen mirroring, HDMI, or apps, there’s a method for every setup. If you have a Smart TV, Google Cast or Miracast is the simplest way to go. For older TVs, an HDMI cable or third-party apps can work just as well.
Now, grab your popcorn and start enjoying your favorite content on the big screen!